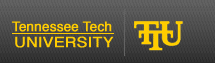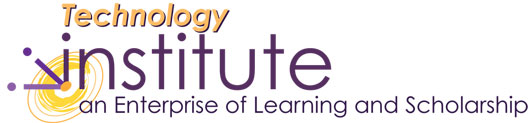Presenter (Moderator) Checklist
First-Time Users
- Step 1 - Java software check
If you’re using Mac OS X 10.1 or higher, the required software is pre-installed on your machine. - Step 2 - Complete your setup
Join the Configuration Room to test your connection and configure your audio.
Step-by-Step with screen shots
- Plug in all external devices including microphone, speakers and web camera to be used during your presentation before launching ElluminateLive!
- Launch ElluminateLive session through the link sent to you by email or go to http://elluminate.tntech.edu
- Join the session 10 – 15 minutes before the session is scheduled to begin.
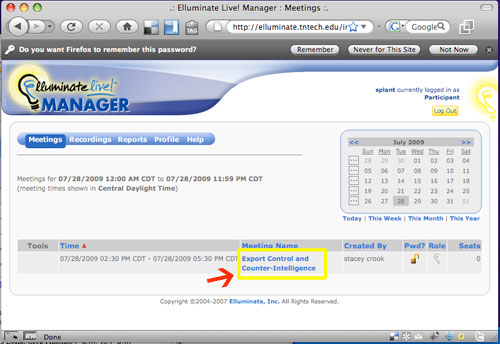
- Ensure that you set your Connection Speed correctly when you first join the session.
- Step through the Audio Setup Wizard to ensure your microphone and speakers are working properly. Select the Tools menu at the top of the screen. Select Audio and Audio Setup Wizard.
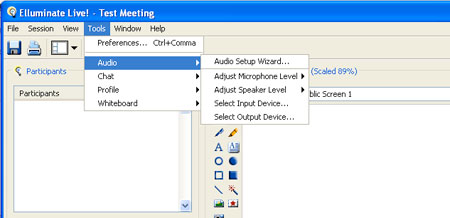
- Open web pages and applications needed for application sharing and screen captures. Load multimedia files. Close all non-essential applications.
- Prepare a list of web sites you want to view in a separate text document.
- Load your content (i.e. PowerPoint / OpenOffice / StarOffice presentations, whiteboard or image files) by selecting the file folder icon beneath your whiteboard tools. Browse to and select your presentation file. The time needed to upload your presentation depends on file size and connection speed.
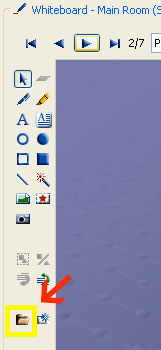
If your presentation is created in another application like Apple's Keynote, then you should show the presentation through desktop application sharing. - Navigate to the first slide in your presentation and ensure that Follow Moderator is checked.
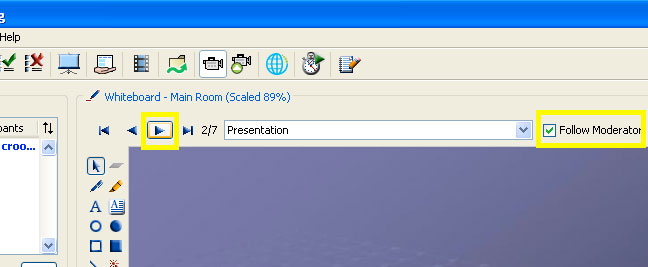
- Select the microphone. Note the yellow glow around the image indicating that you are broadcasting.
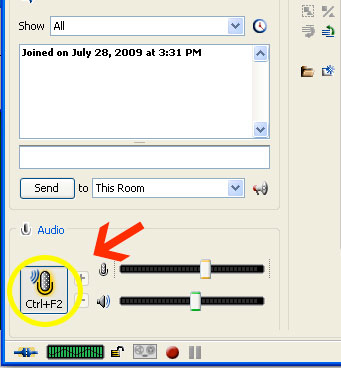
- Select the video camera icon above to engage the web camera.
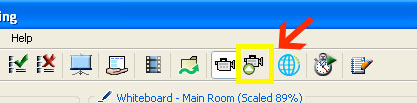
- Select preview, set the image resolution settings from the drop down list.
- Select transmit.
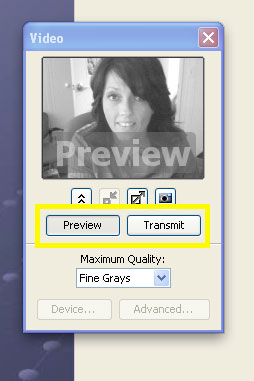
- Select the recorder button at the lower left portion of the screen to begin recording.
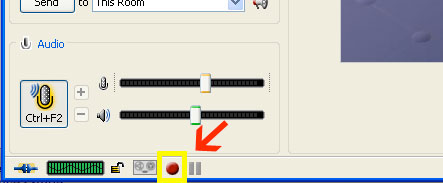
- Select the pause button to pause the recording. Note the icon highlighted that looks like a reel-to-reel tape device indicating that you are recording.
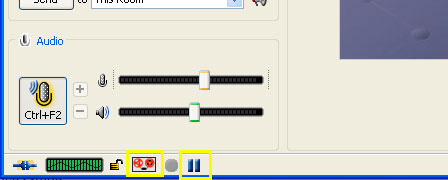
Other Features
- Desktop Application Sharing
- Breakout Rooms
- File Transfer
- Web Tour
- More
Presentation Delivery Tips
- Speak clearly and don't rush
- Animate your delivery. You must use your voice to project energy and enthusiasm into your delivery
- Visualize your participants.
- Use the whiteboard tools to assist you in your delivery. Pens and highlighters for annotation are available along with pointer graphics.
Access Recordings
To access your Virtual Classroom go to http://elluminate.tntech.edu and select the date of the recording using the calendar in the upper right-hand corner.