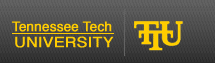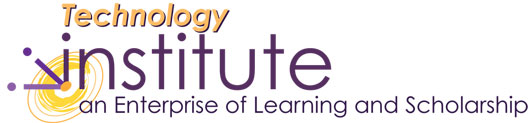Installation
Sign in with your username and password. Download application to any computer, mac or pc.
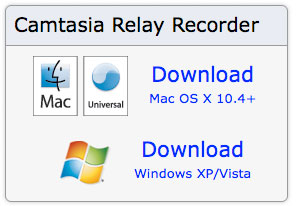
Audio Testing
Camtasia Relay can record a microphone or other audio devices. You cannot change the audio input source once you start recording. Setup and Troubleshooting
Recording
- Open Camtasia Relay on your computer.
- Log in to your account or identify yourself as a guest.
- Select a profile and audio input. Make a test recording to verify settings.
- Click the Record (REC) button, and give your presentation as normal.
- Stop the recording and click Submit.
Note: You must have a connection to the Internet (preferably wired, not wireless) for the recording to be sent to the server for encoding.
Trim the Presentation
Removing extra video at the beginning or end of your recording
- After you finish recording, click Trimming to access the trimming tools.
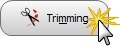
- Move the playhead to the location you want to set as the beginning of the presentation and click the Set presentation start button.
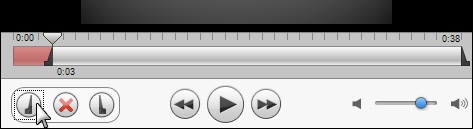
- Move the playhead to the location you want to set as the end of the presentation and click the Set presentation end button. The area of the timeline in red is cut from the presentation. Once you submit or save the recording, you lose this part of the recording.
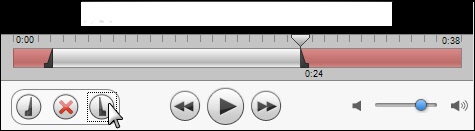
- If you want to cancel the trim, click Cancel trim (the red X button.)
Updating Account Information
- You may receive an email requesting account information for the publish destination.
- Click the link in the email or login to http://camtasia.tntech.edu
- Click the link in Actions Necessary pane for CMAT-TTU-Course
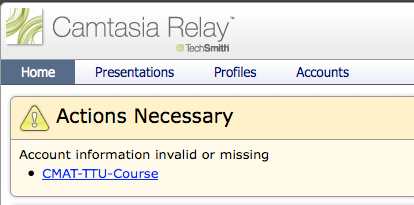
- Enter the following information
- Domain: ttu
- Username: (pclab username)
- Password: (pclab password)
- Appended path: (pclab username)
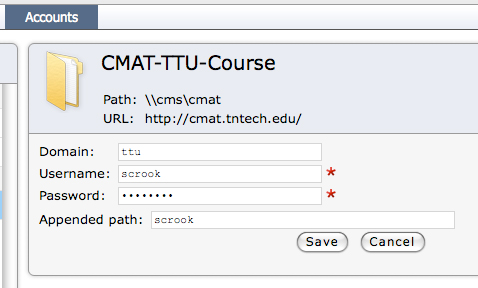
- Select Save
Record Offline
You don't have to be online to make a recording. Record as normal, and Camtasia Relay will automatically upload the presentation the next time your computer is connected to the Internet. You don't have to launch Camtasia Relay or click any buttons. In fact, if you lose your connection while uploading a presentation, it's no problem. Camtasia Relay will automatically resume from where it left off the next time you are connected.
- Record your presentation as normal.
- Click the Submit button when finished.
- The presentation begins uploading automatically in the background as soon as the computer connects to the Internet.
- You will receive an email when the Presentation is published.
Profiles in Camtasia Relay
A Profile consists of recording, encoding and publishing settings. Profiles do not contain any personal information. Profiles are created by the Camtasia Relay Administrator and specify the final format(s) of the presentation and where the presentations are published. Presenters select a Profile from a list before recording. They also have the option to select a different Profile before submitting the presentation to the Camtasia Relay server.
- CMAT-TTU-Course - published to http://cmat.tntech.edu/(username), 800 x 600 resolution
TTU Technology Institute Administrator default settings
- CMAT-TTU-Course-Fullscreen - published to http://cmat.tntech.edu/(username), 1024 x 768 resolution
- CMAT-TTU-Course-LowRes - published to http://cmat.tntech.edu/(username), 640 x 480 resolution
- CMAT-TTU-Course-iPod - published to http://cmat.tntech.edu/(username),
- CMAT-TTU-Course-AudioOnly - published to http://cmat.tntech.edu/(username), mp3 file
Profiles available by request
All video encodings are produced at 10 frames per second.
Publishing Formats: (**recommended)
- Web (640x480), **(800x600), (1024x768), (Original Size), MP4, generates a Flash video. This is great for viewers watching presentations on the Web. Supports a navigable table of contents based on the titles of slides in a PowerPoint or Keynote presentation.
- camrec, Camtasia Studio Recording (Original size, i.e. full-screen) Use with Camtasia Studio 5.1 or greater. The .camrec file contains PowerPoint and Keynote slide and title clip markers. You must have access to the latest version of Camtasia Studio.
- iPod (640x480) MP4, generates a file that works on all iPods. The video will also work on iTunes and other computer players.
- MP3 Audio-only encode setting. The server can process this encoding extremely fast, and the resulting file size is very small. Use for an audio-only version of a presentation.
- Original Recording (Backup) AVI (Windows) MOV (Macintosh), This encode setting does not modify the original recorded file in any way. The file size is enormous and usually not considered viewer-friendly. Use this setting if you need a copy of original files for backup purposes or troubleshooting.
- Windows Media (640x480), (800x600), (1024x768), (Original Size)
- WMV Used with Windows Media Player. This encode setting tends to produce larger file sizes, but is often preferred by Windows users with access to high speed Internet. Windows Media Player offers variable speed playback which many viewers appreciate.
- Windows Portable Media Device (320x240) WMV, generates ideal video for Windows Mobile Devices (Pocket PCs) and some Windows-based Smartphones.
- YouTube (620x480) MP4, upload directly to YouTube or TeacherTube. The Presenter must manually upload the file to YouTube using the YouTube Uploader and is subject to YouTube’s restrictions.
Hotkeys
Hotkeys are more than just convenient. By using hotkeys you can start, stop and pause recordings without your viewers seeing you interact with the recorder interface.
- Choose Settings > Hotkeys.
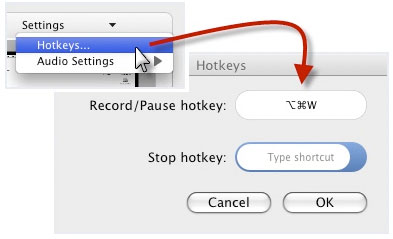
- Type a key combination for each hotkey
- Click OK
Note: By default, Keynote does not allow the use of hotkeys when presenting in full screen mode. To enable hotkeys in Keynote, choose Keynote > Preferences > Slideshow (tab), and click Allow Exposé, Dashboard, and others to use screen.
Guest Presenters
People can record presentations and submit them for your approval. Guest Presenters click the Guest tab and enter your email address. Once the the presentation is uploaded, you receive an email with a link to review and authorize the presentation. This is a great way to allow people to contribute presentations without giving them your username and password. Guests can record presentations on your behalf. You can record as a Guest if you don't know your username or password.
To Record as a Guest:
- Click the Guest tab.
- If you forgot your username or password, enter your name and your email address.
- If you present on behalf of a Camtasia Relay user, enter your name and their email address.
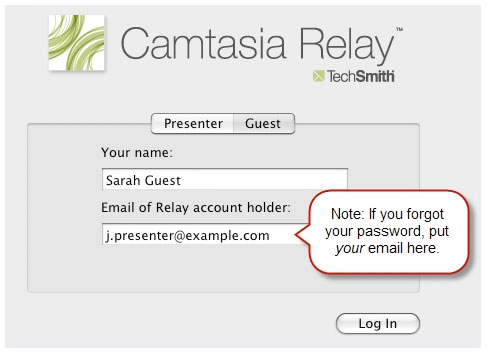
- Click OK.
- Select the Upload and Decide Later Profile.
- Record and submit the presentation. Keep in mind that when recording as a Guest, either you (once you find your password) or a Camtasia Relay Administrator must authorize the presentation.