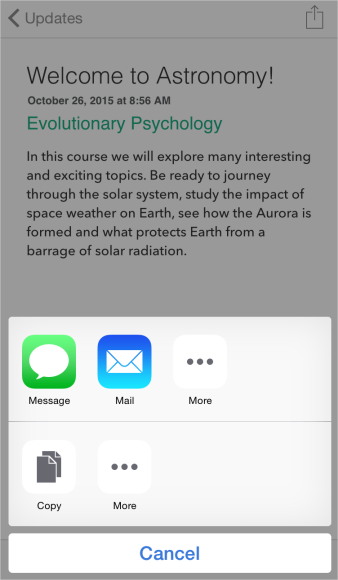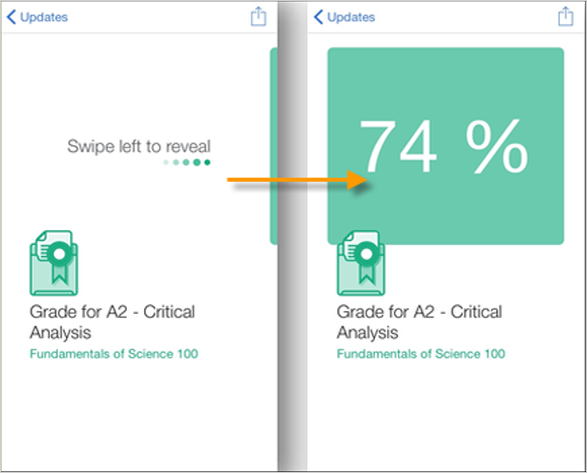Brightspace Pulse provides you with updates that offer you tips and keep you informed about course-related news, updates, and grades from Announcements, Grades, and Content in Brightspace Learning Environment. These updates show up in the Updates/Notifications tab in Brightspace Pulse.
Note: After logging in for the first time, course updates do not appear until new updates are created in Brightspace Learning Environment.
To view updates, tap the ![]() Notifications tab.
Notifications tab.
Update type |
Description |
Introductory updates |
When you log in to Brightspace Pulse for the first time, introductory updates appear. Each update provides a tip on how Brightspace Pulse can keep you notified of the latest grades and Announcements for your courses. |
Created or updated course content |
To keep you informed about course content, Brightspace Pulse sends updates when course content is created or updated in Brightspace Learning Environment. You can view new and updated content associated with an update, viewing the content directly in Brightspace Pulse. This also applies to content where a due date has been associated with the item. To view the content, tap the update and then tap Open. If there is no file URL available, tap Open in browser, which opens the content in Brightspace Learning Environment. |
Created or updated Course Overview documents |
When an instructor adds or updates the Course Overview document in Brightspace Learning Environment, you receive updates in Brightspace Pulse and the Brightspace Learning Environment minibar. In Brightspace Learning Environment, you can optionally choose to receive instant notifications via email or text message when the Course Overview document is updated. |
Course announcements |
When an instructor wants to communicate changes to course updates, information, and reminders via course announcements, you receive a course announcement in Brightspace Pulse. |
New grades |
When an instructor enters grades in a grade book, you receive grade updates in Brightspace Pulse. View grades in Brightspace Pulse by tapping the update and then swiping left to reveal the grade.
|
Sharing updates with others
You can share updates with others by tapping the share icon ( on iOS or
on iOS or  on Android). For example, you can share a course content update with other learners via instant message, email, or social media.
on Android). For example, you can share a course content update with other learners via instant message, email, or social media.