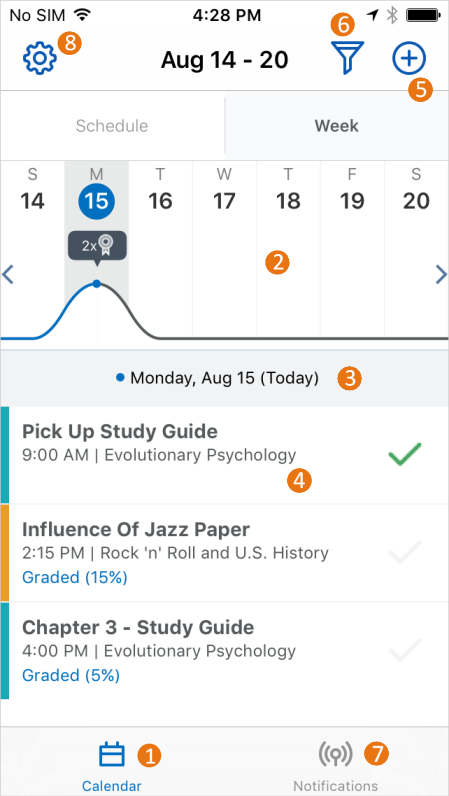
- The
 Calendar tab includes Week and Schedule sub-tabs to toggle between the views:
Calendar tab includes Week and Schedule sub-tabs to toggle between the views:- In Week view, the activity list only shows activities for the selected day, and the graph displays the week's activities at a glance.
- Tapping Schedule displays a list of all activities for the duration of your courses, and the graph doesn't display.
- In Week view, the graph indicates which days are the busiest.
- Navigate weeks by swiping left/right or using Apple VoiceOver. As you navigate, the activity list updates.
- Tapping a day updates the activity list.
- The activity summary displays the active date.
- The activity list displays the following activities: To-dos, Readings, Assignments, or Evaluations.
- Navigate activities by swiping up or down.
- Swiping left/right moves to the next/previous week. As you navigate, the graph updates.
- Tapping an activity displays detailed information and actions you can perform.
- Tapping a
 checkmark icon marks the activity as complete (
checkmark icon marks the activity as complete ( ).
).
- Fill in any gaps in your schedule by tapping the
 Add activity icon.
Add activity icon. - Tap the
 Course filter icon to edit course names or filter by Courses and Activities.
Course filter icon to edit course names or filter by Courses and Activities. - View course content updates from Brightspace Learning Environment by tapping the
 Notifications tab.
Notifications tab. - Tap the
 Settings icon to log out, provide feedback, or view the version number.
Settings icon to log out, provide feedback, or view the version number.